初心者でもできる!WordPressの始め方。事前準備からインストールまでを解説
2021/11/04 (更新日: 2022/02/09)
WordPress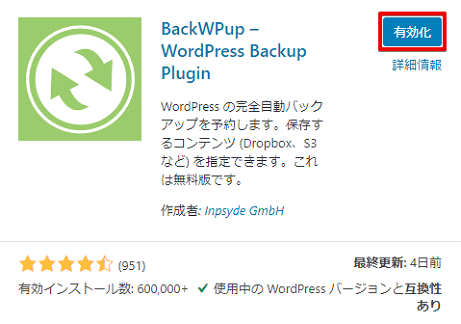
ワードプレスを運用をしていると何かの拍子に「Wordpressのデータが消えてしまった!」「Wordpressのデータがバグってしまった!」など予期せぬトラブルに巻き込まれることがあります。
そういう状況になってしまった場合、バックアップがないと元の状態に戻すのはまず不可能です。そんな事が起きても未然に防げるように、日頃からバックアップをとっておく習慣をつけましょう。
これから紹介する「BackWPup」は、定期的に自動でWordPressのバックアップをとってくれる便利なプラグインです。バックアップをとる、ファイルとスケジュールを設定できます。今回は「BackWPup」を使ったバックアップの方法をご紹介します。
目次
「BackWPup」テーマや画像などのファイルだけでなく、データベースもバックアップを取ってくれます。さらに次のような特徴があります。
・定期的に自動でバックアップが取れる
・自動バックアップのスケジュールを自由に設定できる
定期的に自動でバックアップが取れて、バックアップのスケジュールも設定できるので便利なプラグインです。それでは、BackWPupでの使い方を解説します。
WordPress管理画面の【プラグイン】【新規追加】から「BackWPup」と検索します。
すると、「BackWPup – WordPress Backup Plugin」が(おそらく一番上に)表示されるので、【今すぐインストール】をクリックします。
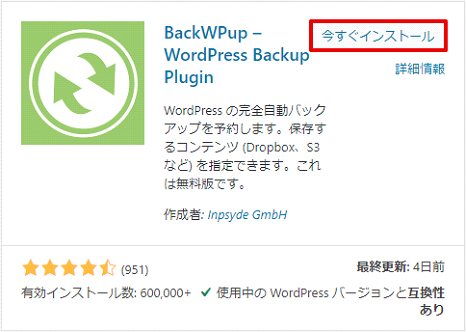
インストールが完了したら、【有効化】をしておきましょう!
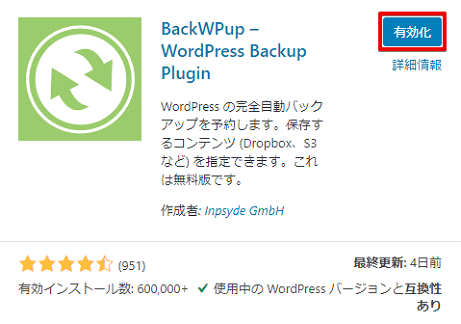
有効化をすると左メニューに「BackWPup」が表示されるようになります。
「ジョブの追加」をすると、バックアップの設定画面が表示されます。この設定をすることでバックアップがとれるようになります。このバックアップの自動設定を、このプラグインでは「ジョブ」と呼んでいます。
左メニューの【BackWPup】>【新規ジョブを追加】をクリックします。
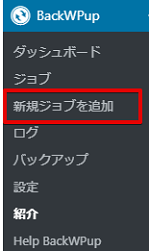
新規ジョブ追加をクリックすると「一般設定」の画面になります。
まずは、ジョブ名を決めます。ジュブ名は任意ですので、わかりやすい名前にしましょう!
ここでは「全体バックアップ(週1回)」とします。
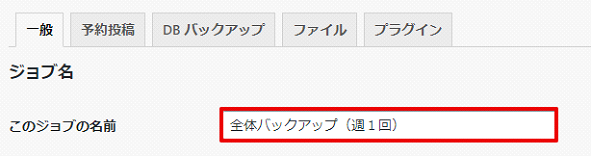
次にジョブタスクの内容を選択します。
ここはデフォルト設定のままで、「データベースのバックアップ」「 ファイルのバックアップ」「 インストール済みプラグイン一覧」にチェックが入っていることを確認してください。
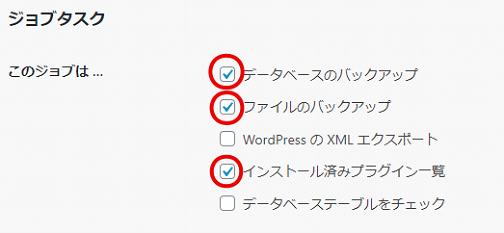
次にバックアップファイルの作成をします。
アーカイブ名はデフォルトの設定のままで、アーカイブ形式を変更します。
アーカイブ形式は、Windowsをお使いの方は「ZIP」を、Macを「Tar BZip2」を選択します。
※日本語訳が誤変換されていて、「ZIP」が「郵便番号」になっています。ご注意ください。
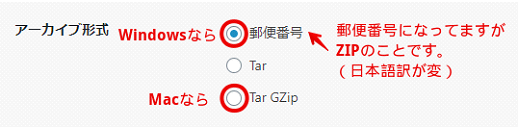
バックアップファイルの保存方法は、「フォルダーへバックアップ」を選択します。
バックアップファイルは、サーバー上のディレクトリー「wp-content」内の「uploads」の中に保存されるようになります。バックアップを格納するフォルダーは任意で設定できますが、ここでは割愛します。
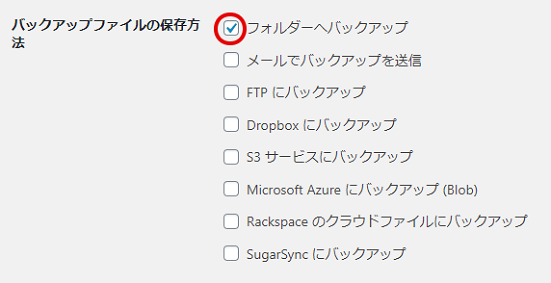
最後に【設定を保存】をして、一般設定は完了です。
ここでは、バックアップをとる間隔を設定します。
バックアップはつくるときは、なるべくアクセス数の少ない深夜などに設定することをおすすめします。初期設定だと、日曜日の深夜3時になっていますので、その設定のままにします。
まず【予約投稿】タブをクリックします。

ジョブの開始方法を「Wordpressのcron」を選択します。
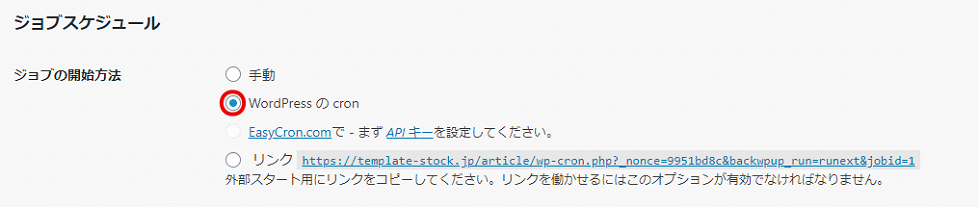
「Wordpressのcron」を選択すると、実行時間のスケジュールを設定可能になります。
バックアップを毎週する場合は、スケジューラーの種類は「基本」に、スケジューラーは「毎週」にチェックを入れます。
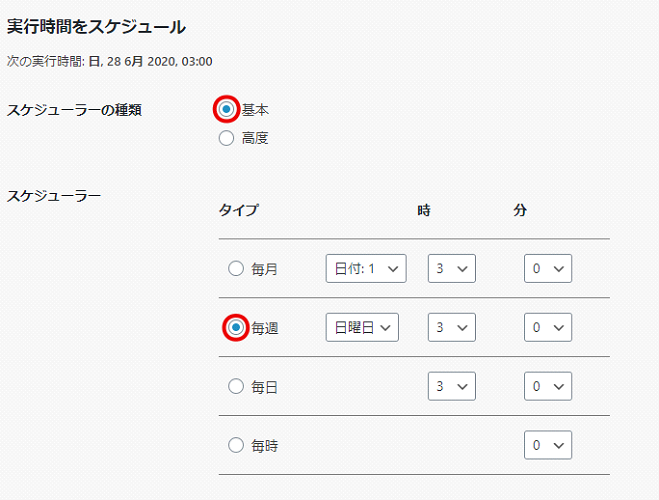
1週間の更新頻度が多い場合は、スケジューラーを「毎日」に設定することをオススメします。また、更新が月に1回程度なら「毎月」の設定で十分です。
バックアップは数が多くなるほど、ファイル数が多くなります。更新回数が少ないのであれば、毎日バックアップをとっても、バックアップ内容に代わり映えがありません。
そのようなファイルを複数所持するとファイル容量が無駄になりますので、更新頻度にあったスケジュールの設定をしてください。
最後に【設定を保存】をして、予約投稿の設定は完了です。
次にデータベースのバックアップを設定します。
「DBバックアップ」タブをクリックします。

バックアップするテーブル、バックアップファイル名は、初期設定のままの設定でかまいません。
バックアップの圧縮方法は「GZip」にします。
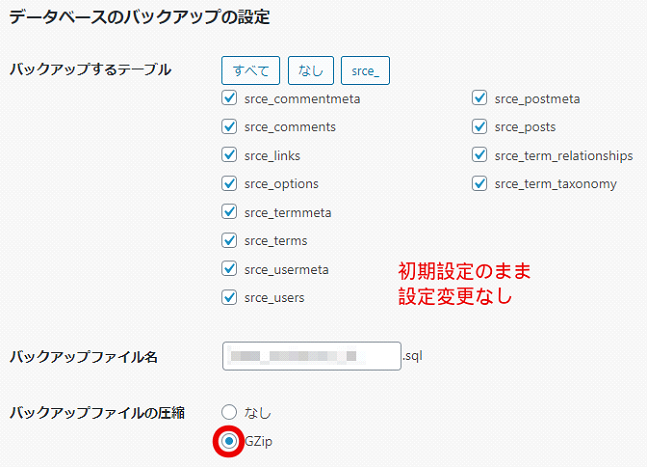
最後に【設定を保存】をして、データベースのバックアップ設定は完了です。
バックアップを取るファイル、バックアップから除外するファイルの選択ができます。
基本的には初期設定のままで構いませんが、使用しないテンプレート(テーマ)はバックアップをとる必要はありません。
ここでは、WordPressをインストール時に含まれている初期のテンプレート「twentytwenty」「twentysixteen」「twentynineteen」を不必要なテンプレートととして、バックアップの除外設定をします。
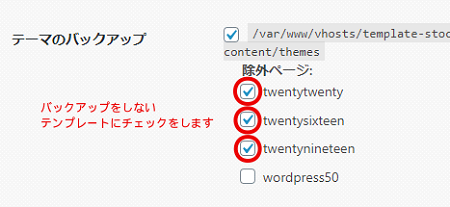
【設定を保存】をして、設定は完了です。
これで基本的な自動バックアップの設定は完了です。
設定した自動バックアップは、ジョブで確認することができます。
左メニューの【ジョブ】をクリックします。
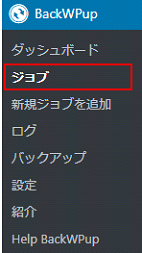
以下のように設定したジョブが表示されます。
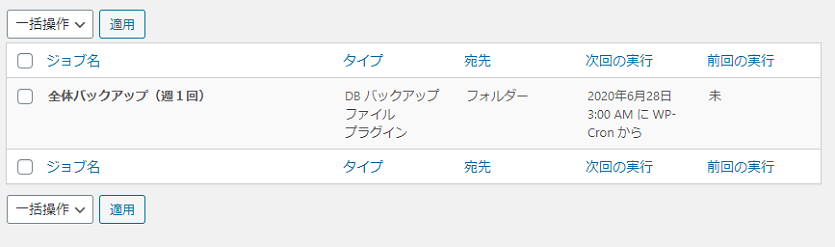
登録されたジョブの一覧が表示されます。
先ほど登録した「全体バックアップ(週1回)」が表示されていて、次回のバックアップ日程が予定通りに設定してある事を確認しましょう。
登録したジョブの上にマウスを持っていくと「今すぐ実行」と言う文字が出てきます。
こちらをクリックすれば、すぐにバックアップを取ることができます。

バックアップ画面では、データの一覧が表示されます。
ファイル名の上にマウスを持っていくと「ダウンロード」と言う文字が出てきます。
こちらをクリックすれば、ダウンロードすることができます。

WordPressのバックアップ方法は他にもありますが、このプラグイン「BackWPup」を使うと簡単に自動設定することができます。多少、日本語の変換がおかしいところもありますが、機能的には全く問題ありません。一度設定をしてしまえば、スケジュール通りにバックアップをとってくれます。初期設定だけ、がんばって設定しましょう。
WordPressのバージョンをアップする前には、この方法で全体のバックアップをパソコンに取っておくのがおすすめです。予期せぬトラブルが発生に備えて、面倒でもこまめにデータを残しておくようにしておきましょう。
ソースクリエイトでは、
ホームページの企画構成から制作・運用まで対応いたします。
興味をお持ちの方はお気軽にご相談ください。
丁寧にお話をお聞きし、適切な解決策をご提案いたします。
まずは、お困りごとをお気軽にご相談ください。