WordPressでログイン出来ない時に確認する4つの事
2021/11/19 (更新日: 2022/02/09)
WordPressホームページ作成でWordPressは大変便利です。WordPress初心者の方でも使いやすく、それほど手間がかからずホームページが完成します。初めて使ったときは、「テキストと画像を投稿して。。ブログを更新する容量と同じなんだ。うん。うん。」と、更新しやすかったことを覚えています。
ただこんなに使いやすかったWordPressですが、使えるように設定するのは大変だった記憶があります。ガイドに従ってサーバーにインストールしたのに動かないというトラブルを何度も乗り越えた記憶があります。設定の手順はそれほど多くはないのですが、何度かつまずきました。
WordPressを使い始めるには通常、以下の手順で行います。
⦁ レンタルサーバーの準備する
⦁ FTPクライアントの準備する
⦁ WordPressのダウンロードする
⦁ FTPクライアントを使って、レンタルサーバーにアップロードする
⦁ ディレクトリやファイルのパーミッションを設定する
⦁ ブラウザーでWordPressのファイルにアクセスする
⦁ データベースを作成する
⦁ インストール開始
インストール手順を紹介しているサイトはたくさんありますが、手順通りにやっても気づかないところでミスしていたら、そこから進めなくなってしまいます。その場合、どこでミスをしてしまったのか原因を究明にも時間がかかってしまいます。
WordPressって面倒くさいな。。と思ってしまいそうですが、なんとレンタルサーバーには、WordPressを簡単にインストールできるオプション機能がついているものがあります。その機能を使うと通常の手順より、ずっと楽にインストールできます。レンタルサーバーによって操作の違いはありますが、簡単にインストールできるレンタルサーバーをご紹介します。
XSERVER
ロリポップ!レンタルサーバー
mixhost
目次
国内有数のレンタルサーバーの中で、特にWordPressに力をいれているのがXSERVER(エックスサーバー)です。様々なWordPress関連のサイトでも紹介されていますが、XSERVERには「WordPress自動インストール」機能があり、WordPress初心者の方も簡単にWordPressが始められます。
XSERVERのWordPress自動インストール機能を使えば、簡単にインストールができます。まずは、XSERVERのサーバーパネルにログインします。
【WordPress簡単インストール】に進みます。
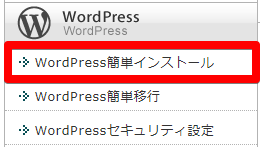
ドメイン選択画面でインストールするドメインを選び【選択する】に進みます。
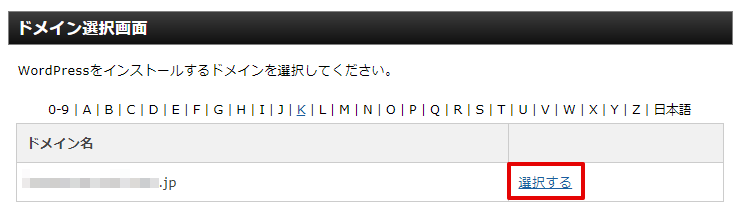
WordPress簡単インストールで【WordPressインストール】に進み、以下の情報を入力してください。
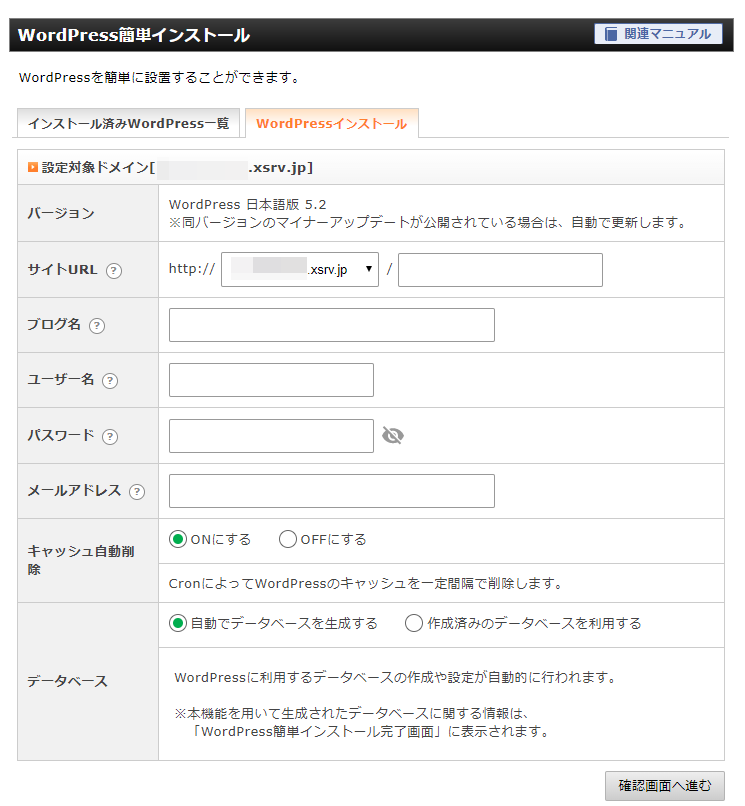
・サイトURL:設置するURLです。(トップ直下にインストールする場合は空欄で構いません)
・ブログ名:ホームページのタイトルです。 ※後で変更可
・ユーザー名:WordPress管理画面のログインに必要です。 ※後で変更可
・パスワード: WordPress管理画面のログインに必要です。 ※後で変更可
・メールアドレス:WordPressの利用に必要です。
・キャッシュ自動削除:「ON」が推奨です。
・データベース:特に利用予定のデータベースが無く、今回新たに作成する場合は、「自動でデータベースを生成する」を選択してください。
【確認画面へ進む】へ進み、入力内容を確認して【インストールする】でインストールが開始されます。インストールが完了したら、WordPressの管理画面URLが表示されるので、ログインして設定を進めてください。
XSERVERの公式サイトにはマニュアルがありますので、もっと詳しく知りたい方は公式サイトをご覧ください。
ロリポップはコストを抑えられ手軽に始められるレンタルサーバーです。
このロリポップにも、WordPress簡単インストール機能があり。非常にラクにWordPressが始められます。
ロリポップのWordPress簡単インストール機能を使えば、簡単にインストールができます。まずは、ロリポップのサーバーパネルにログインします。
【サイト制作ツール】の【WordPress簡単インストール】に進みます。
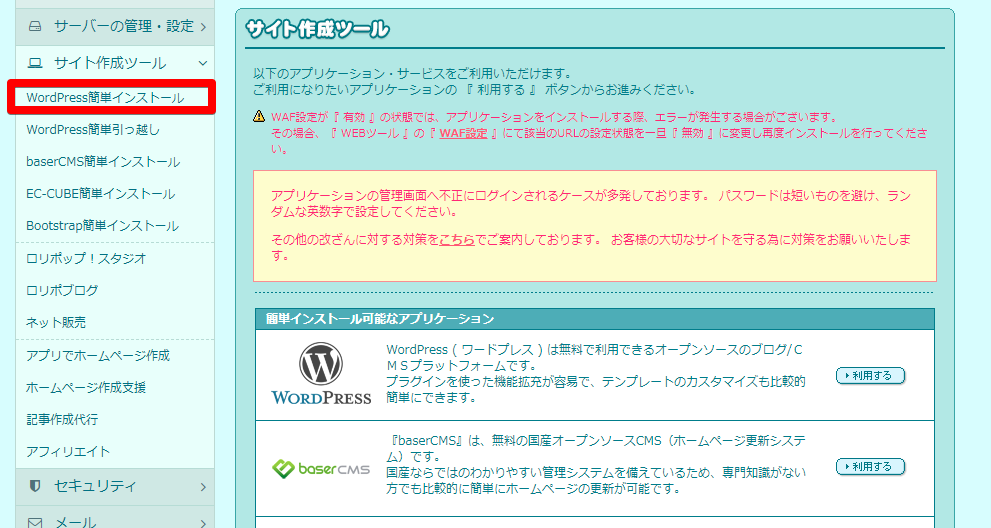
WordPress簡単インストールで以下内容を入力します。
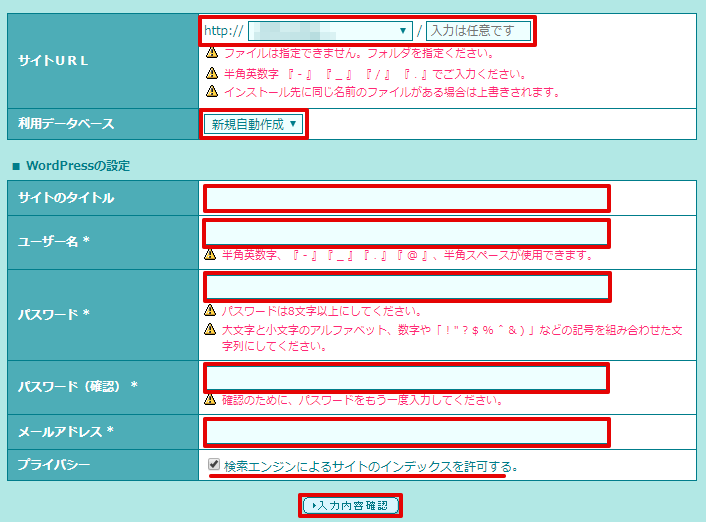
サイトURL:設置するURLです。(トップ直下にインストールする場合は空欄で構いません)
利用データベース:利用するデータベースを選択してください。新規の場合は「新規自動作成」となります。
サイトのタイトル:ホームページのタイトルです。 ※後で変更可
ユーザー名:WordPress管理画面のログインに必要です。 ※後で変更可
パスワード: WordPress管理画面のログインに必要です。 ※後で変更可
メールアドレス:WordPressの利用に必要です。
プライバシー:検索エンジンによるサイトのインデックスを許可する。にチェックをする
【入力内容確認】へ進み、入力内容を確認して【インストール】でインストールが開始されます。インストールが完了したら、管理画面者ページURLが表示されるので、ログインして設定を進めてください。
ロリポップの公式サイトにはマニュアルがありますので、もっと詳しく知りたい方は公式サイトをご覧ください。
mixhostは、サイト表示速度とWordPressの高速スタートが得意なレンタルサーバーです。mixhostのWordPress簡単インストール機能も非常にラクにWordPressが始められます。
mixhostのWordPress簡単インストール機能を使えば、簡単にインストールができます。まずは、mixhostのcPanelにログインします。
cPanelの下の方にある、SOFTACULOUS APPS INSTALLERの中から【WordPress】に進みます。
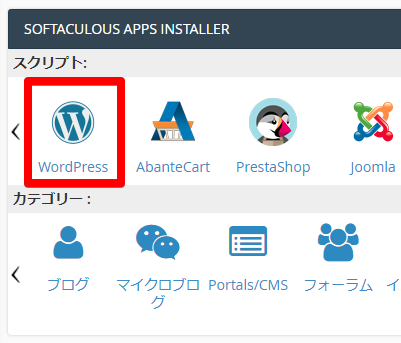
【Install Now】に進みます。
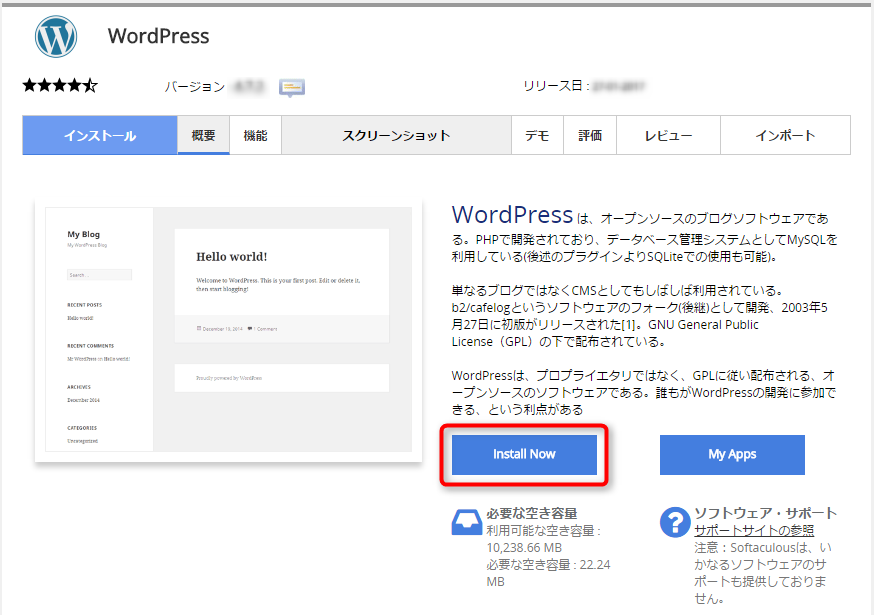
以下の内容を入力します。
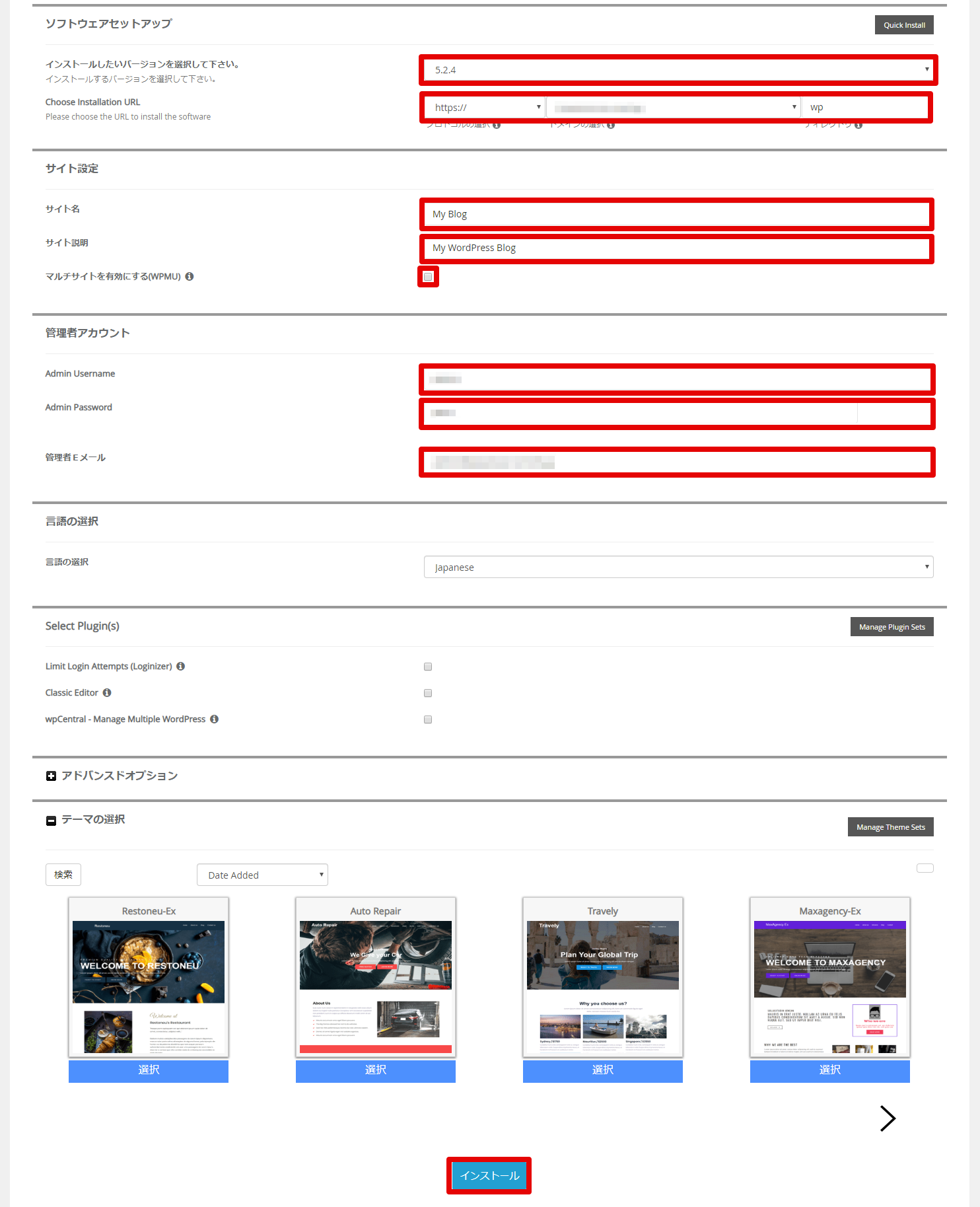
インストールしたいバージョンを選択して下さい。:インストールするWordPressのバージョンです。初期値のままで構いません。
Choose Installation URL:WordPressを設置するURLです。(トップ直下にインストールする場合はディレクトリは空欄で構いません)
サイト名:ホームページのタイトルです。 ※後で変更可
サイト説明:ホームページの紹介をします。
マルチサイトを有効にする(WPMU):初期値のまま、チェックなしで構いません。
Admin Username:WordPress管理画面のログインに必要です。 ※後で変更可
Admin Password: WordPress管理画面のログインに必要です。 ※後で変更可
管理者Eメール:WordPressの利用に必要です。
※その他の項目ありますが、操作なしで構いません。
【インストール】でインストールが開始されます。インストールが完了したら、管理画面URLが表示されるので、ログインして設定を進めてください。
mixhostの公式サイトにはマニュアルがありますので、もっと詳しく知りたい方は公式サイトをご覧ください。
どうでしょうか?各レンタルサーバーで設定の違いはありますが、通常の手順よりも遥かに簡単にインストールが簡単だと思います。WordPressのインストールが煩わしくからと、WordPressを使い始める前に諦めるのはもったいないです。
レンタルサーバーの便利な機能でインストールは済ませてしまいましょう。
ソースクリエイトでは、
ホームページの企画構成から制作・運用まで対応いたします。
興味をお持ちの方はお気軽にご相談ください。
丁寧にお話をお聞きし、適切な解決策をご提案いたします。
まずは、お困りごとをお気軽にご相談ください。