WordPressでログイン出来ない時に確認する4つの事
2021/11/22 (更新日: 2022/02/22)
WordPressWordPress(ワードプレス)を使ってホームページを作成したい方に、初心者でもできるWordpressのインストール手順をご紹介します。
⦁ レンタルサーバーを準備する
⦁ FTPクライアントを準備する
⦁ WordPressをダウンロードする
⦁ FTPクライアントを使って、レンタルサーバーにアップロードする
⦁ ディレクトリやファイルのパーミッションを設定する
⦁ ブラウザーでWordPressのファイルにアクセスする
⦁ データベースを作成する
⦁ WordPressをインストールする
まずは、事前に準備をしましょう!
インストール手順の(1)~(3)までを行います。
目次
WordPressを利用できるレンタルサーバーを準備しましょう。Wordpress対応しているかの確認は、各レンタルサーバーのサイトを御覧ください。
また、レンタルサーバーによっては今回紹介する方法とは別に、レンタルーサーバー独自のWordpress簡単インストール機能をもっている場合もあります。
WordPress簡単インストール機能を持つレンタルサーバーは、以前の記事で紹介しているので、興味のある方は御覧ください。
サーバーへファイルを転送するためのFTPクライアントを準備します。
今回は、WindowsでもMacでも使用できるFileZillaを使います。
FileZillaをダウンロードしてください。
※他のFTPクライアントでも同じような操作が可能です。
FileZillaをダウンロードします。
PCがWindowsの場合はWindows用、Macの場合はMac用のダウンロードボタンが表示されます。ここでは、Windows版の画面を使って説明をします。
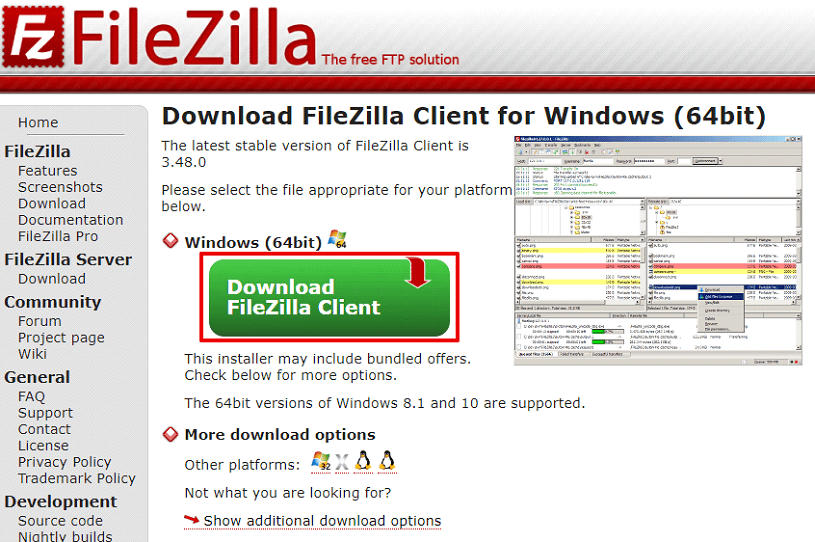
FilleZillaのダウンロードをクリックしてください。
クリックするとダウンロードが開始されます。
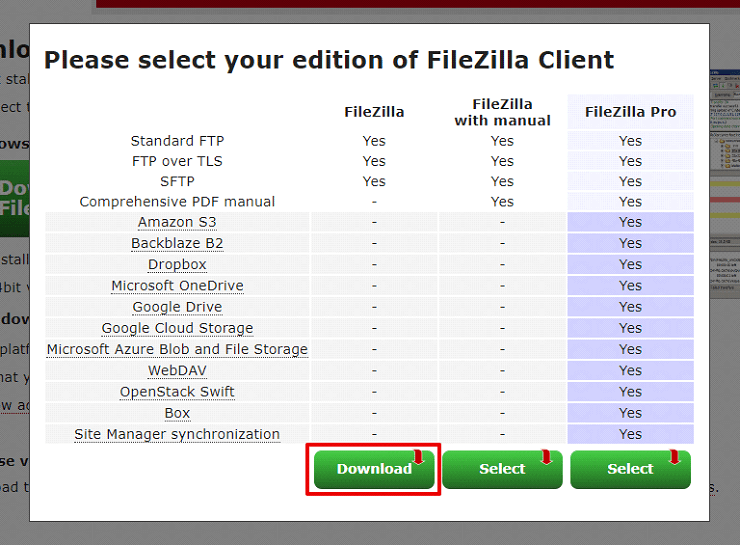
ダウンロードが完了したら、インストールをします。
ダウンロードしたファイルをクリックしてください。
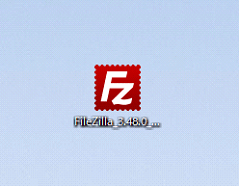
【I Agree】をクリックします。
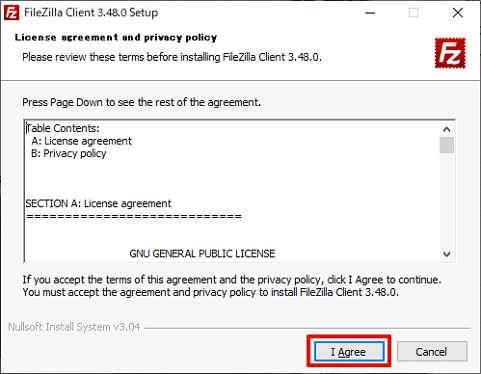
アプリケーションをすべてのWindowsユーザーで使う場合は、「Anyone who uses this computer(all users)」を選択します。ログインしているユーザーのみで利用する場合は「Only for me(UserName)」を選択して【Next】で次に進みます。
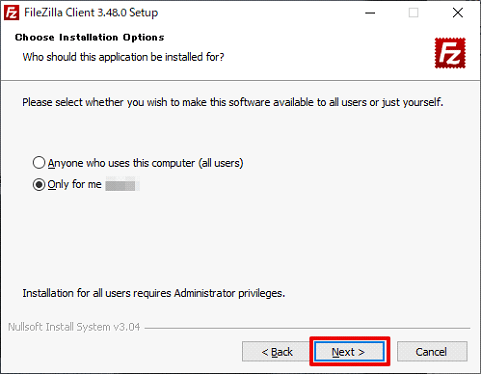
デスクトップにアイコンを作成する場合は、「Desktop Icon」にチェックを入れて【Next】で次に進みます。
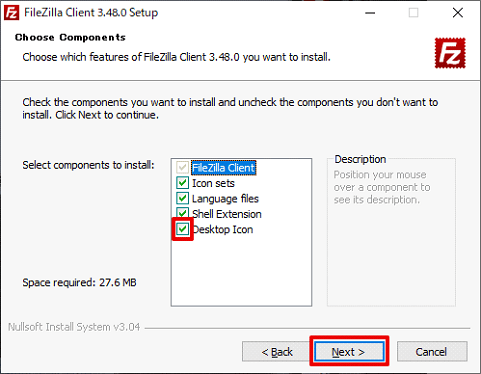
スタートメニューにアイコンを登録する場合は、何もせずに「Next」ボタンをクリックし、登録しない場合は、「Do not create shortcuts」にチェックを入れます。
そのまま【Next】で次に進みます。
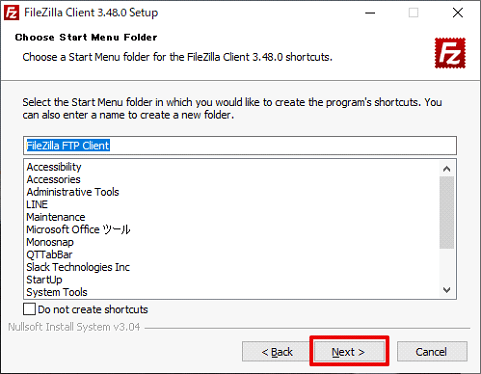
この後、ウィルス対策や解凍ソフトのダウンロードを進められますが、必要ない場合は【Dedine】をクリックしてください。インストールが開始します。
インストールが完了後【Finish】をクリックすると、FileZillaが開きます。サーバーと接続する設定まで済ませておきましょう。
左上のアイコンをクリックします。

①の【新しいサイト】をクリックすると、②が追加されます。
②には、自分のわかりやすい名前をつけてください。
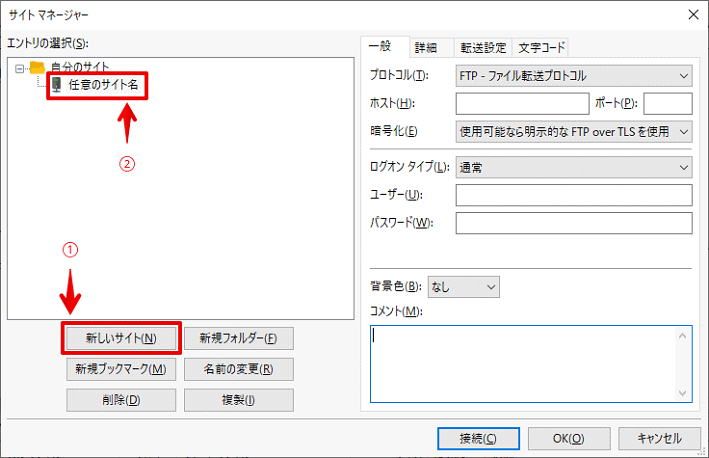
次に、下の画像の①〜③にサーバ情報を入力します。
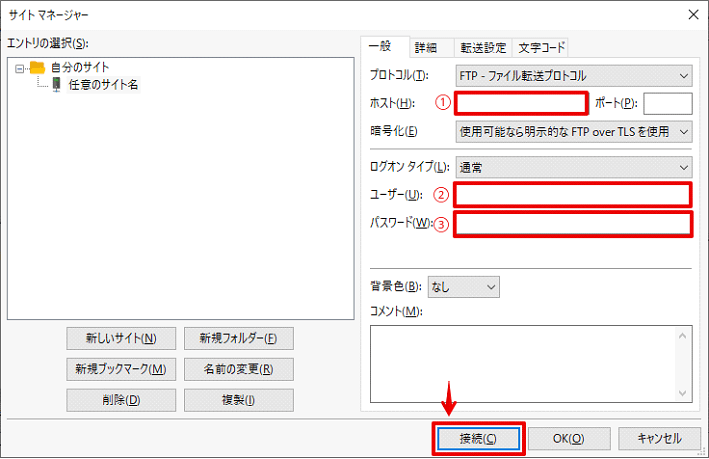
サーバー情報はレンタルサーバーを申し込んだときのメールに記載されています。
メールに記載されている情報を入力してください。
①~③の名称は、レンタルサーバーによって呼び方が違う場合はあります。
入力時は、以下を参考に情報を入力してください。
入力したら、【接続】をクリックしてください。
クリック後、不明な証明書と表示されたら、
「今後常にこの証明書を信用する」「記載されている代替ホスト名でこの証明書を信用する」にチェックをして【OK】してください。
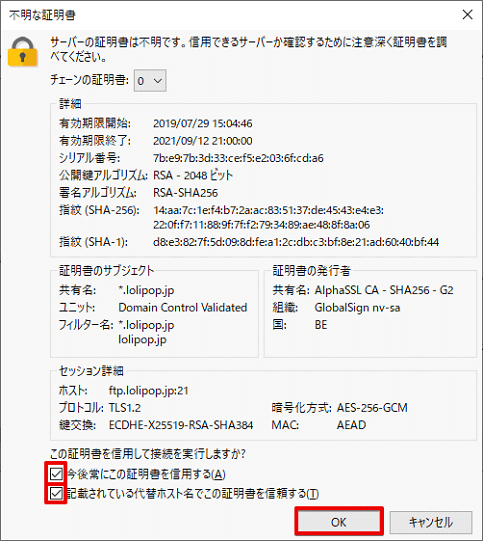
これで設定完了です。
WordPress日本語ローカルサイトからWordPressをダウンロードします。
【Wordpressをダウンロード】をクリックするとダウンロードが始まります。
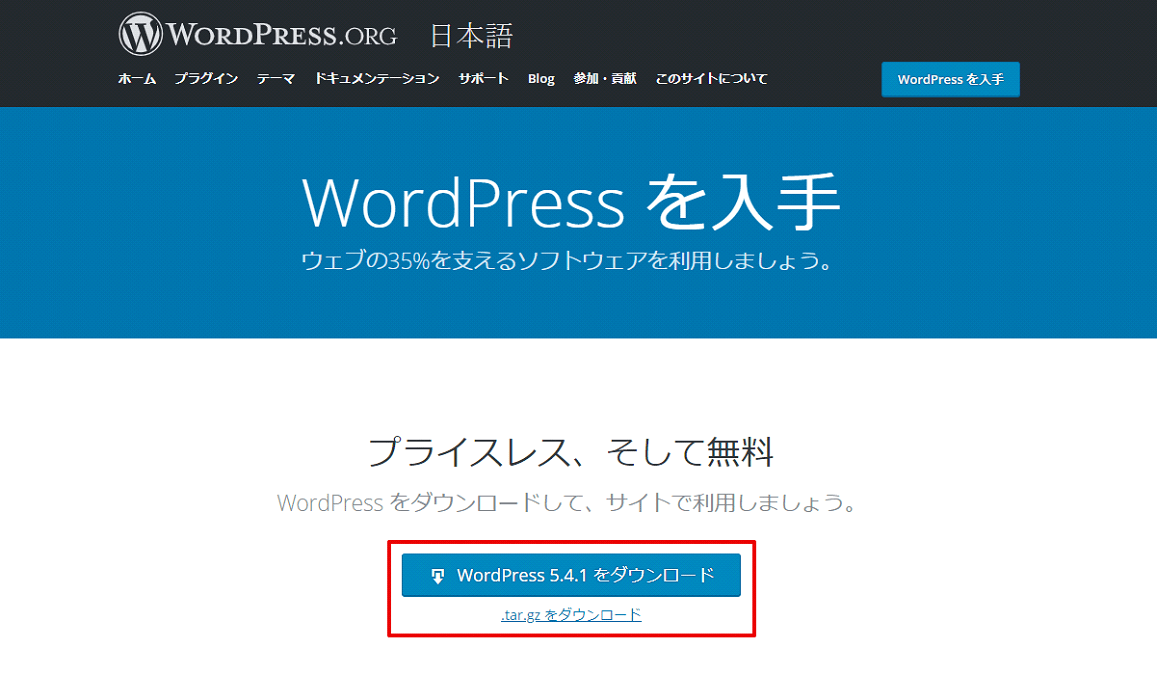
ダウンロードしたファイルを解凍して、保存してください。
これで事前準備は完了しました。
ここからは、サーバーへのアップロード手順になります。
ダウンロードしたWordpressファイルをFTPクライアント「FileZilla」を使って、サーバーへアップロードします。
「FileZilla」を起動します。
「FileZilla」の画面の左側にはパソコン側のデータが表示されます。
画面の右側には、サーバー側のデータが表示されます。
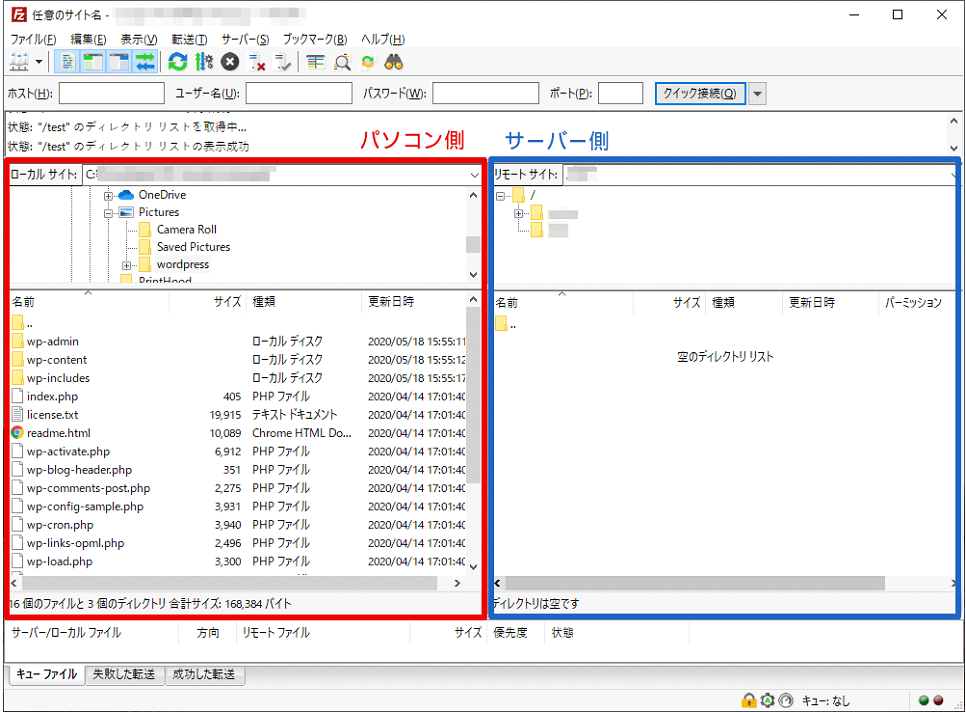
パソコン側では、ダウンロードしたWordpressのデータを表示します。
サーバー側では、Wordpressをインストールする先のディレクトリを表示します。
ディレクトリの場所がそのままWordPressサイトのアドレス(URL)になります。
例えば、https://www.xxxxx.jp/内にwordpressというディレクトリを作成した場合、WordPressサイトへのアドレスはhttps://www.xxxxx.jp/wordpress/となります。
WordPressファイルをサーバーへアップロードします。
Wordpressファイルをすべて選択して、ドラッグ&ドロップで移動します。
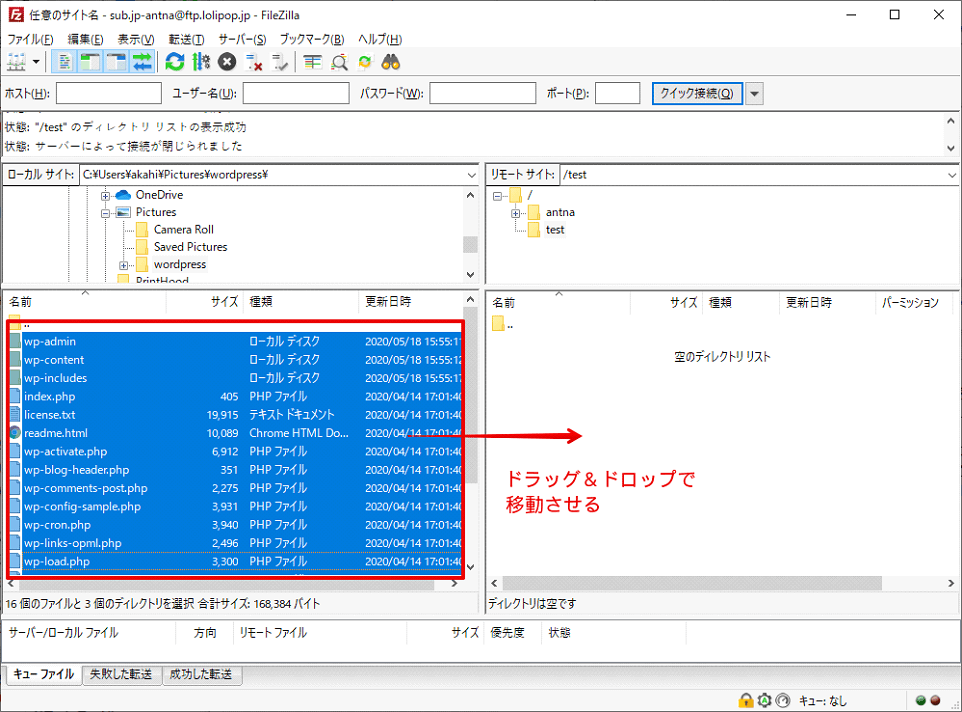
これでアップロードは完了です。
パーミッションの設定をします。
アップロードしたサーバー側の「wp-include」のディレクトリを右クリックします。
【パーミッションの変更】をクリックします。
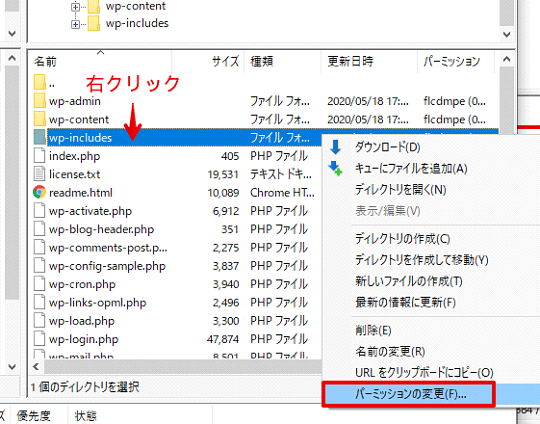
属性値に「705」を入力して【OK】をクリックします。
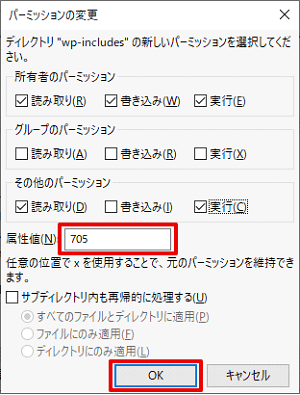
パーミッションの設定は完了です。
ブラウザーでWordpressをアップロードしたディレクトリにアクセスします。
ディレクトリの場所がそのままWordPressサイトのアドレス(URL)になります。
例えば、https://www.xxxxx.jp/内にwordpressというディレクトリを作成した場合、WordPressサイトへのアドレスはhttps://www.xxxxx.jp/wordpress/となります。
アクセスして下図の画面が表示されたら完了です。
【さあ、始めましょう!】をクリックして、データベースを作成します。
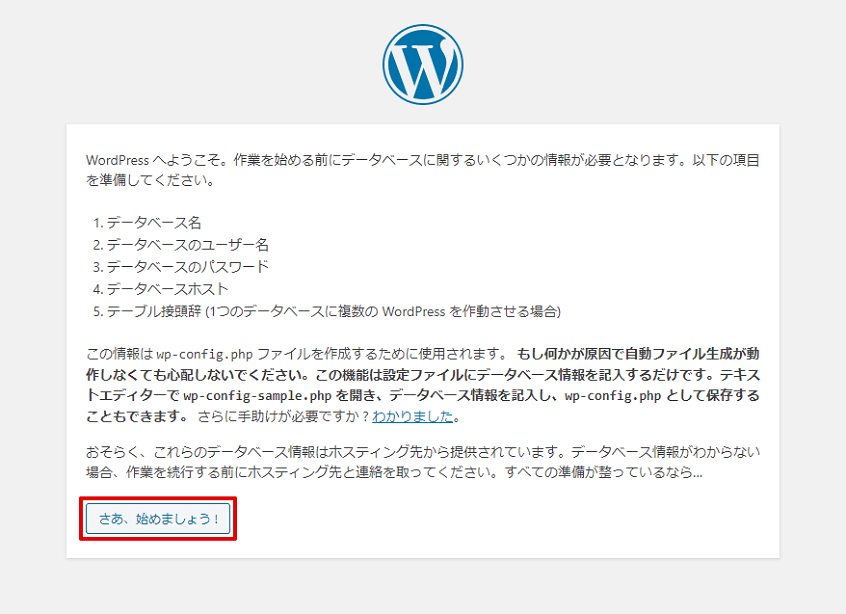
データベース情報は入力します。
「データベース名」「ユーザー名」「パスワード」「データベースのホスト名」が必要です。
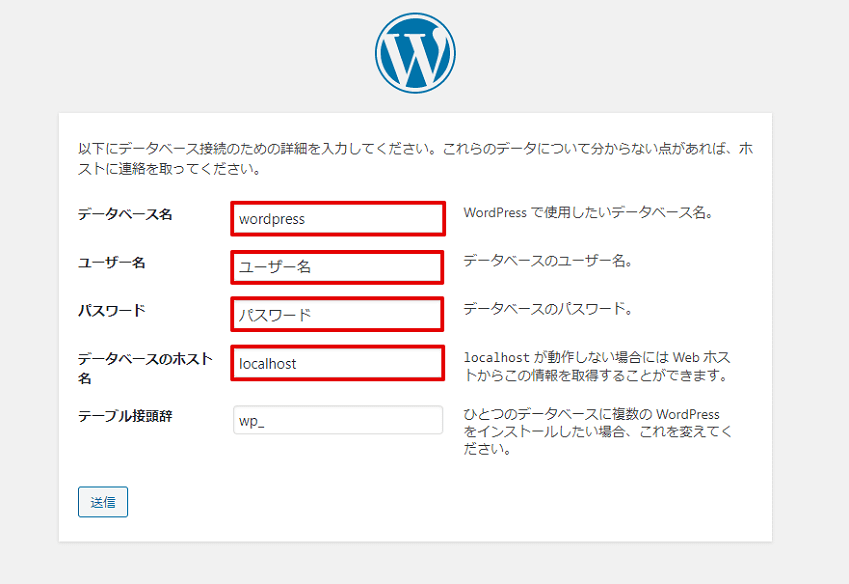
データベース情報はレンタルサーバーの管理画面で確認することができます。
例えば、ロリポップサーバーの管理画面で確認できるデータベース情報はこのようになっています。
(例)ロリポップサーバーの管理画面
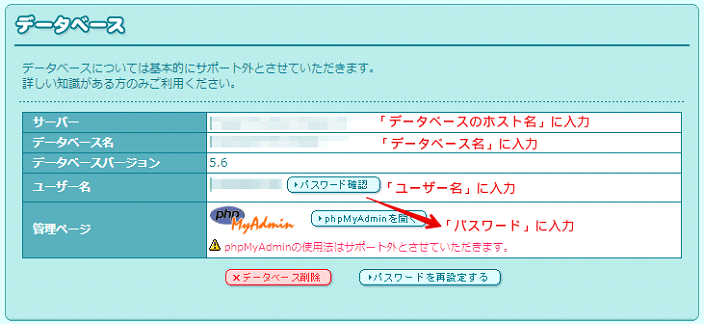
データベース情報を入力して、【送信】をクリックしてます。
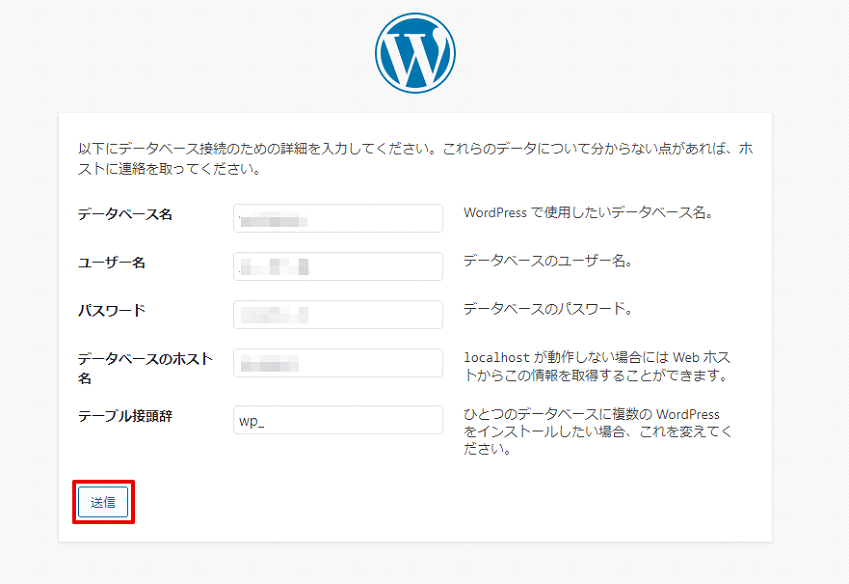
データベースの設定は完了です。
WordPressをインストールします。
ログインに必要な、ユーザー名やパスワード等を設定します。
【インストール実行】をクリックします。
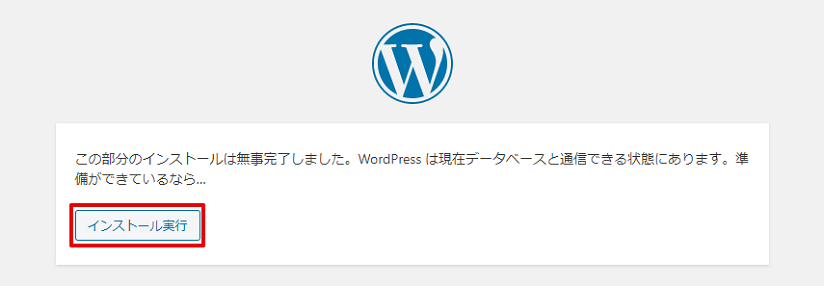
以下の情報を入力します。
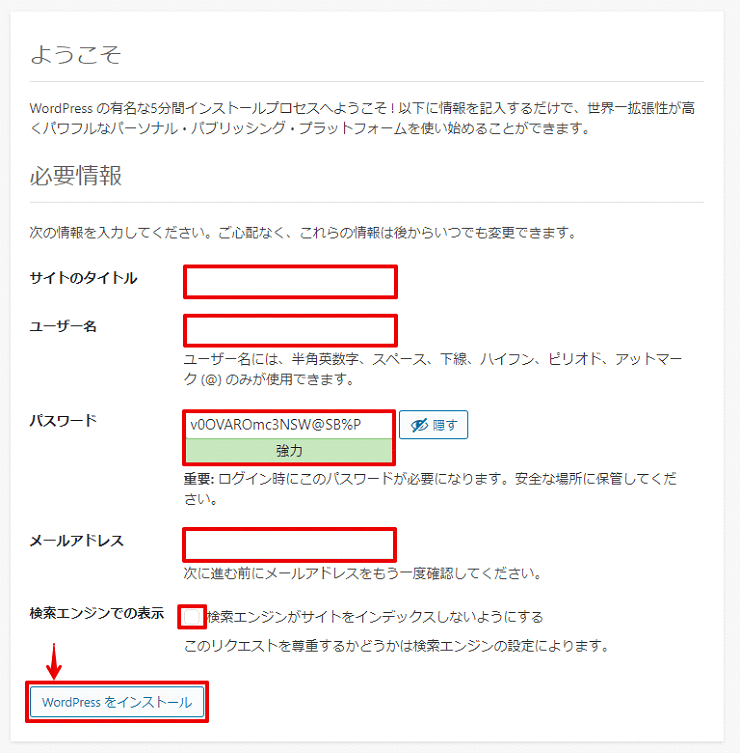
サイトのタイトル:ホームページのタイトルを入力します。
ユーザー名:WordPress管理画面のログインに必要なユーザー名です。 ※後で変更のできます。
パスワード: WordPress管理画面のログインに必要なパスワードです。 ※後で変更のできます。
メールアドレス:メールアドレスを設定します。
検索エンジンでの表示:チェックはしません。
最後に【Wordpressをインストール】をクリックするとインストールが開始されます。
手順通りにすると簡単にWordpressをインストールできます。FTPクライアントの準備や操作、データベースの設定など時間がかかってしまうものがありますが、慣れてしまえば簡単です。この手順でも面倒だと感じる方は、もっと簡単でにできる方法があります。
レンタルサーバーの中にはオプションで、Wordpressを簡単にインストールができる機能をもっているものがあります。その機能を使うともっとラクにインストールができます。
レンタルサーバーを選ぶときは、Wordpress簡単インストール機能の有無で決めてもよかもしれません。
過去記事「初心者でもワードプレスの設置可能なレンタルサーバー3選」でWordpress簡単インストール機能もつレンタルサーバーを紹介していますので、そちらも御覧ください。
ソースクリエイトでは、
ホームページの企画構成から制作・運用まで対応いたします。
興味をお持ちの方はお気軽にご相談ください。
丁寧にお話をお聞きし、適切な解決策をご提案いたします。
まずは、お困りごとをお気軽にご相談ください。