[WordPress]写真素材を簡単にトリミング、リサイズをする方法
2021/12/02 (更新日: 2022/02/09)
WordPressWordPressを扱っていると、「ログインができなくなった!!」なんて事態に陥る事があります。
そんな困った自体に陥った時に試して欲しい4つの事をまとめてみました。
また、そもそもログイン・ログアウトがわからないと言う方の為にも、その方法を説明しています。
目次
まずは、「そもそもログインとログアウトはどうやってするの?」と言う方の為に、ログイン・ログアウトの方法を解説していきます。
基本的には下記のURLのどちらかを検索バーに入力すればログイン画面を開く事が出来ます。
「http://サイト名/wp-login.php」
「http://サイト名/wp/wp-login.php」
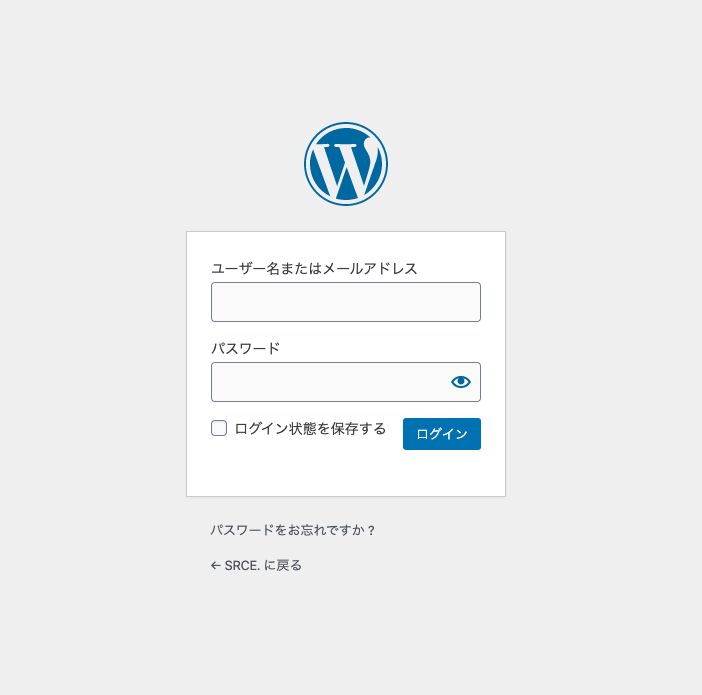
ログイン画面では、WordPress作成時に登録したユーザー名とパスワードを入力して「ログイン」をクリックすればそれで完了です。
次にログアウトの方法ですが、こちらもとても簡単です。
画面の右上にユーザーの名前と画像が表示されています。
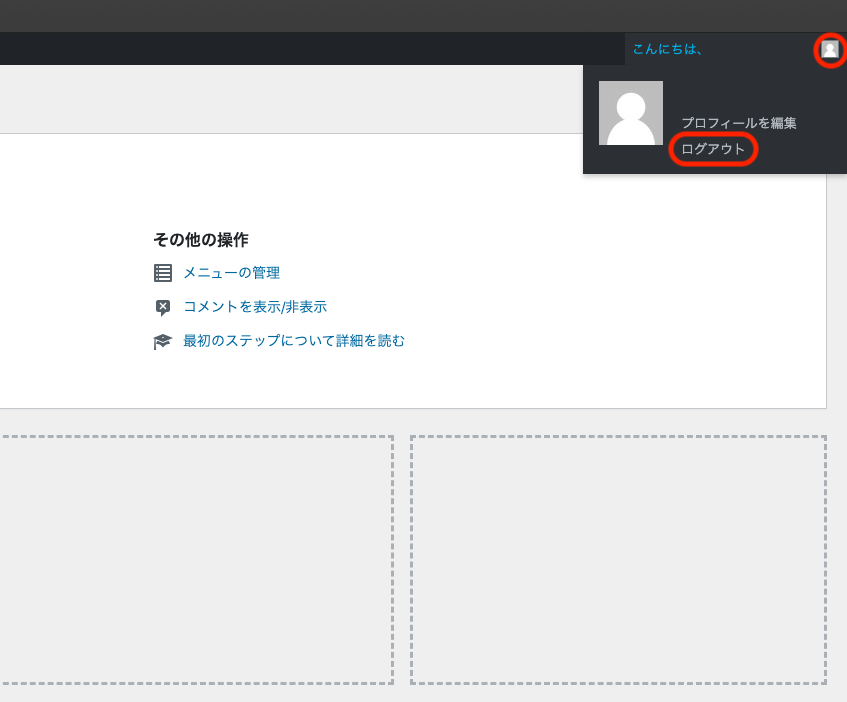
その上にカーソルを持っていくとメニューが表示されるので、その中にある「ログアウト」をクリックします。
これでログアウトが出来ました。
ログインが出来なくなる一番の原因はユーザー名とパスワード忘れてしまう事ではないでしょうか。
誰でも一度は経験がある様に思います。
しかし、そんな時でも大丈夫です。
WordPressにはユーザー名・パスワードを確認する方法が備わっています。
ユーザー名を忘れた場合
まずはログイン画面の下の方にある「パスワードをお忘れですか?」をクリックしましょう。
するとユーザー名もしくはメールアドレスを入力する画面が表示されます。
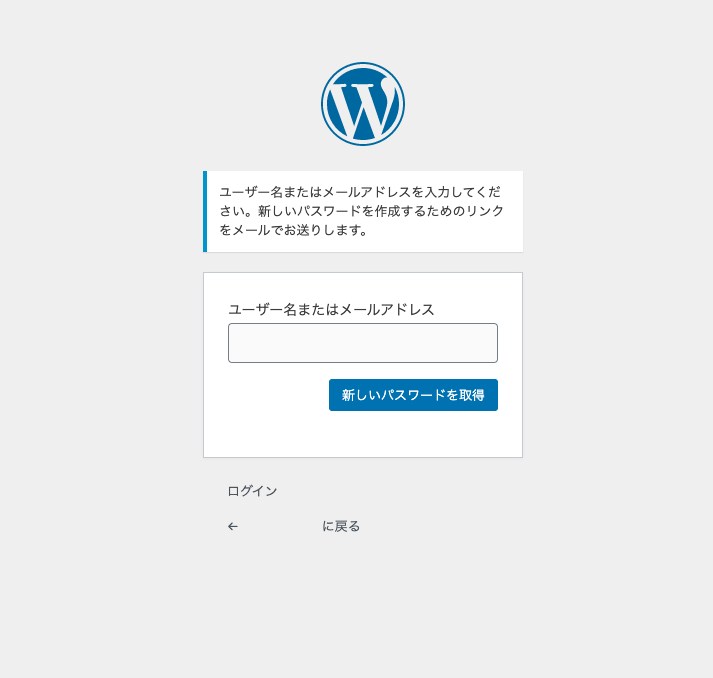
そこに登録したメールアドレスを入力して「新しいパスワードを取得」をクリックすると、WordPressに登録しているメールアドレスにメールが届きます。
届いたメールの中にユーザー名が記載されているので、そのユーザー名を使ってログインしましょう。
パスワードを忘れた場合
パスワードを忘れた場合も最初の手順は先ほどと同じです。
ログイン画面の下の方にある「パスワードをお忘れですか?」をクリックして、ユーザー名もしくはメールアドレスを入力し、「新しいパスワードを取得」をクリックしましょう。
そして、届いたメール内の「パスワードをリセットするには、以下へアクセスしてください。
」と言う記述のしたにあるURLをクリックするとパスワードを入力する画面が表示されるので、新しいパスワードを入力しましょう。
これでパスワードの再登録が完了です。
WordPressにアクセスすると「NotFound」が表示される時があります。
突然英語が出てくると「何か訳わからない英語が出てきた」とびっくりすると思います。
しかし落ち着いてください。
物事には必ず原因があります。
NotFoundが出る原因は、管理画面でURLの設定を変更した事にあります。
心当たりがありますか?
管理画面の中の「設定」の中の「一般設定に」「 WordPressアドレス(URL)」と言う項目と、「サイトアドレス(URL) 」と言う項目があります。
この二つに設定されているURLを同じURLに設定してしまうと、Not Foundエラーが発生するのです。
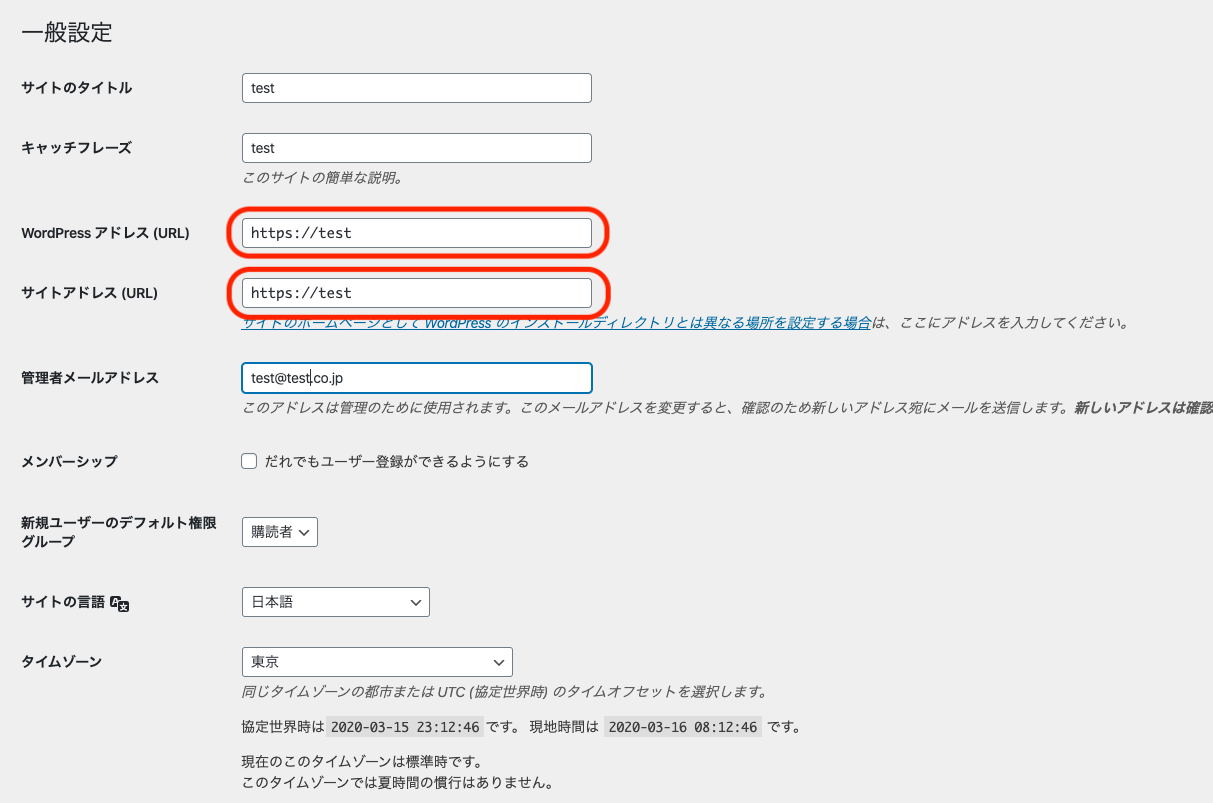
原因がわかった所で、早速解決方法を説明して行きます。
このエラーを解消する為には「FTPソフト」と言うソフトウェアを使用します。
FTPソフトウェアは、あなたのパソコンの中にあるデータをサーバー側へ転送する為のソフトウェアになります。
今回は、「FileZilla」と言うFTPソフトウェアを使用したいと思います。
FTPソフトウェアを持っていない方はこちらからFileZillaをダウンロードしましょう。
windows
https://ja.osdn.net/projects/filezilla/
mac
https://filezilla.jp.uptodown.com/mac
FileZillaをダウンロードしたら早速起動して、WordPressがアップされているサーバーに接続してください。
接続が完了したら、「wp-config.php」と言うファイルをダウンロードしましょう。
ちなみにwp-config.phpの場所は、基本的にはWordPressフォルダのすぐ下にあります。
ダウンロードが完了したら、任意のエディターでwp-config.phpファイルを開きます。
編集する箇所はたった一箇所で、「define( ‘RELOCATE’, true );」と言う記述を、「/* 編集が必要なのはここまでです ! WordPress でブログをお楽しみください。 */」の上に追記して保存します。
保存が完了したら、サーバーにアップロードしましょう。
これで「Not Found」エラーは解消されます。
WordPressにはログイン画面に行く為のURLが複数存在します。
ログイン出来ない問題が発生した際には次の三つのURLを使ってログインを試してみましょう。
「http://サイト名/wp-login.php」
「http://サイト名/wp/wp-login.php」
「http://サイト名/wp-admin.php」
これらは全てログイン画面に移動する事ができるURLになります。
しかし、利用者の使用しているブラウザ環境などによってはどれかが入れなかったりするのです。
なのでログイン出来ずに困った時はとりあえずこの3つのURLを試してみてください。
ブラウザにはCookieと行ってユーザーの情報を一時的に保存する機能が備わっています。
この機能が原因でWordPressにログインできなくなってしまう事もあります。
その場合は、ブラウザに保存されているCookieを削除すればエラーは解消されます。
Cookieの削除方法はブラウザ事に違うので、今回はGoogle ChromeとSafariを対象にCookieの削除方法を説明していきます。
Google Chrome
まずは画面右上にある三つのポツポツ「・・・」をクリックしましょう。
その次に「その他のツール」をクリックし、「閲覧履歴を削除」をクリックします。
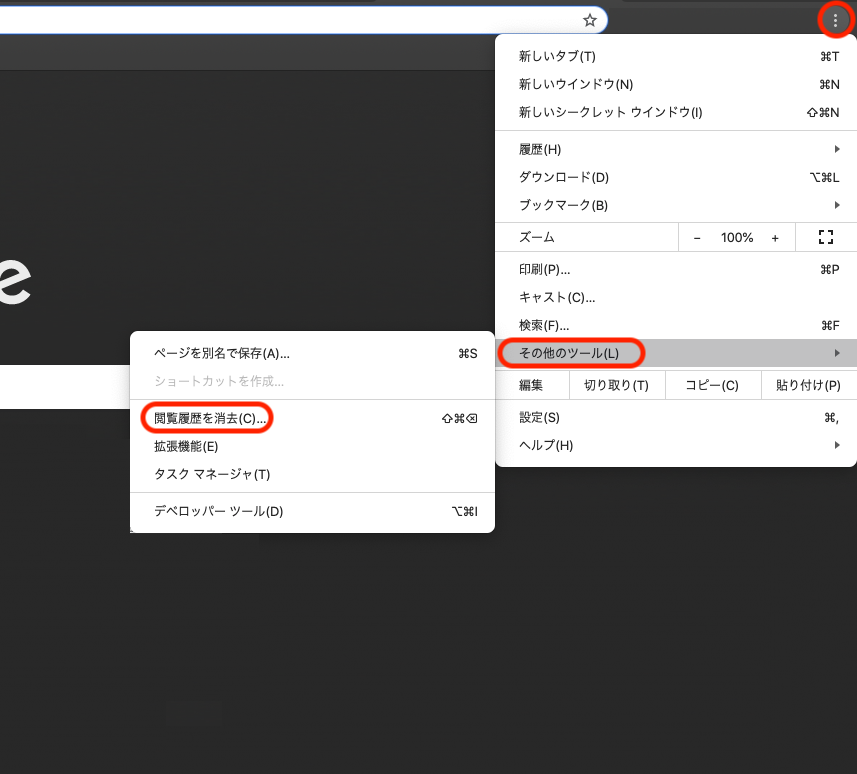
すると、「閲覧履歴データの削除」と言うモーダルが立ち上がるので、cookie項目にチェックが入っているのを確認の上、削除する期間を選択しましょう。
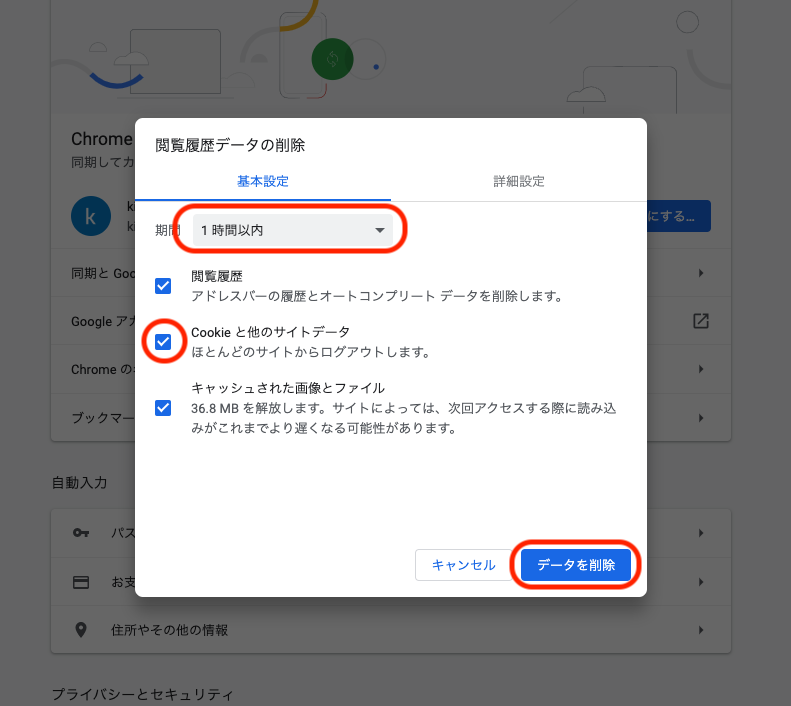
期間が選択できたら「データを削除」をクリックして完了です。
Safari
まずは画面左上のSafariをクリックしてください。
その中にある「環境設定」をクリック。
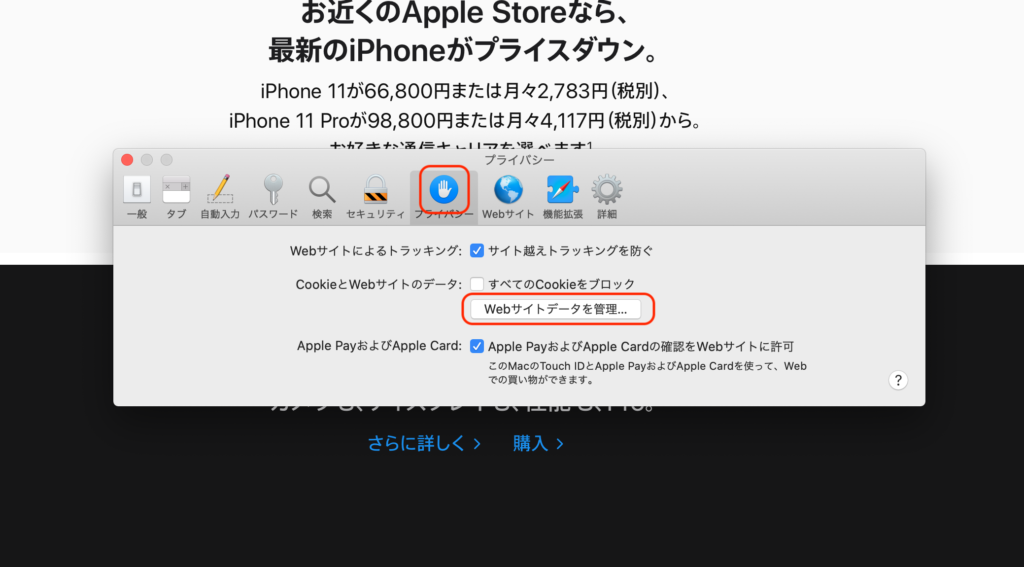
「全てを削除」をクリック後に「完了」をクリックすればクッキーは削除されます。
今回は、WordPressにログインできなくなった時の対処法を4つ紹介しました。
上記で説明した様に、WordPressでログインできなくなる理由は複数存在します。
慣れないうちは何が原因なのかがわからず迷ってしまうと思いますが、心当たりのあるものを一つずつ試してみてください。
他にもWordPressに関する記事を公開しております。よろしければこちらもどうぞ。
ソースクリエイトでは、
ホームページの企画構成から制作・運用まで対応いたします。
興味をお持ちの方はお気軽にご相談ください。
丁寧にお話をお聞きし、適切な解決策をご提案いたします。
まずは、お困りごとをお気軽にご相談ください。