ホームページを運用していく上で、最低限チェックしておくべきポイント
2021/11/09 (更新日: 2021/12/22)
ホームページホームページを公開したものの次になにをすれば分からないことが多いかと思います。
ホームページは公開すれば終わりではありません。ホームページを知ってもらう・集客を行うなど様々な目的をもったホームページをきちんと運営していくためにも、最低限やっておくべきことを大きく3つに分けてご紹介します。
目次
ホームページを公開したらまずは「Googleアナリティクス」に登録をしましょう。
GoogleアナリティクスはGoogleが提供しているアクセス解析のためのツールです。有料版もありますが、基本的には無料で誰でも使うことができます。
Googleアナリティクスではユーザーの行動をデータとして知ることができます。以下が一例です。
・ホームページの訪問者数はどれくらいか
・訪問者はどのデバイス(パソコン・スマホ・タブレット)を使っているのか
・訪問者はどこから来たのか などなど…
データを計測することによってホームページの良いところや改善点を知ることができるので公開後は必ず設定を行い、ホームページを運営していきましょう。
①Googleアカウントを作成
Googleアカウントを持っていない場合は作成しましょう。
https://accounts.google.com/SignUp
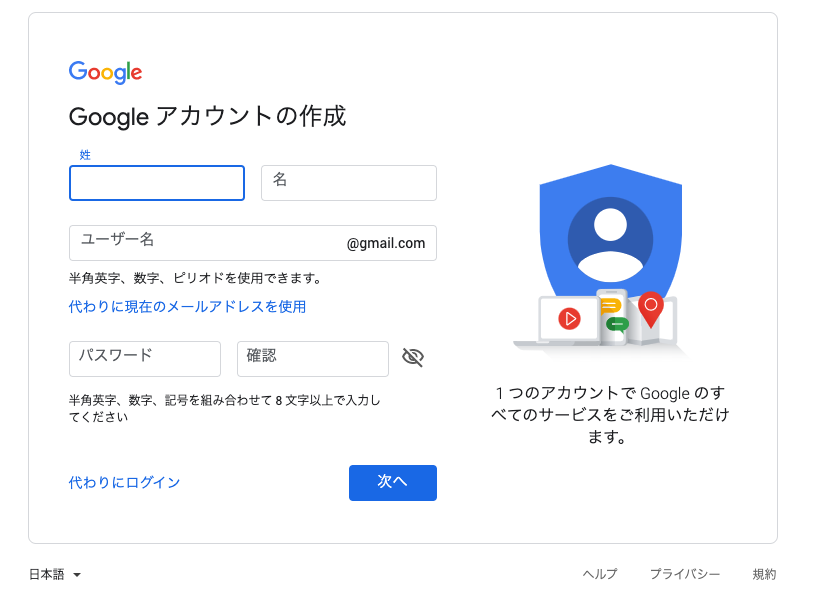
必要事項を入力していきます。アカウントは誰でも取得することができます。
②Googleアナリティクスアカウントを作成
次にGoogleアナリティクスアカウントを作成します。
下記のURLの右上、「アナリティクスにログイン」からGoogleアナリティクスにログインします。
https://www.google.com/analytics/
「測定を開始」をクリックし、「新しいアカウント」作成画面に移行するので、必要項目を入力します。
アカウント名は店舗名などわかりやすいものにしておきます。
「データ共有設定」は全てにチェックを入れておいて大丈夫です。
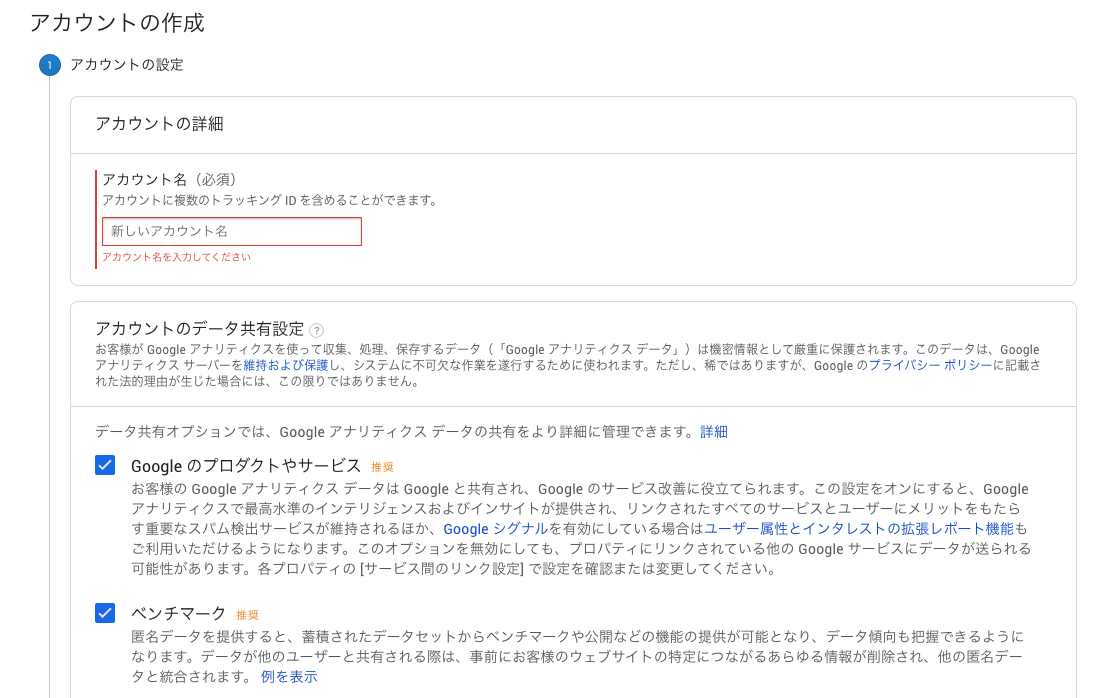
「次へ」をクリックし、「ウェブサイトの名前」「ウェブサイトの URL」を入力し、「業種」を選択してください。「レポートのタイムゾーン」は日本を選択します。
最後に利用規約に「同意する」をクリックします。
③トラッキングコードの設置
登録を行うとトラッキングIDが発行されます。
トラッキングIDとは、Webサイトへの訪問者のデータを取得するために必要なIDになります。(画像の赤枠部分)
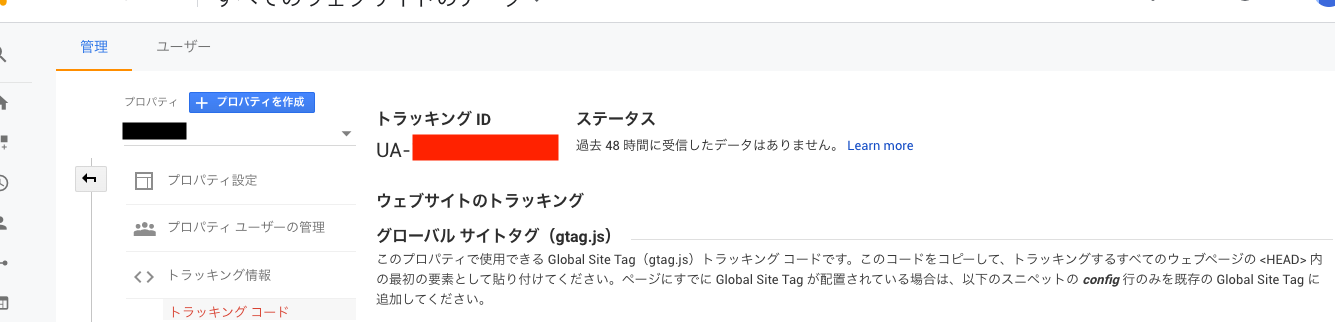
次にWordPressの管理画面に移動します。
WordPressのプラグイン「All in One SEO」を追加します。
WordPressのダッシュボードから「プラグイン」を選択し、「新規追加」を選択します。
検索窓で「all in one seo」と検索し、インストールしましょう。
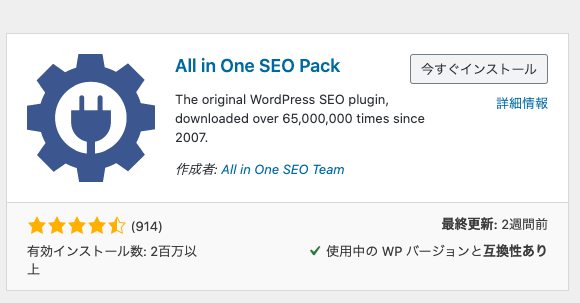
インストール完了したら「有効化」ボタンを押します。
「All in One SEO」の一般設定ページを開き、「Googleアナリティクス」の設定エリアまでスクロールします。
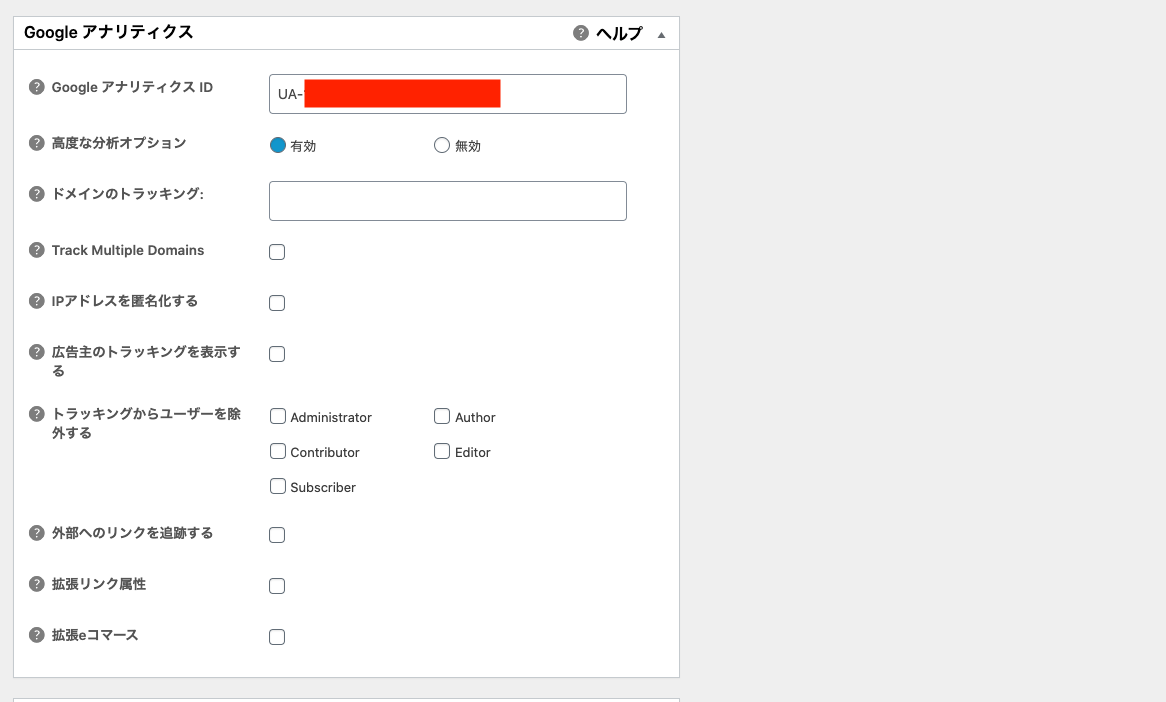
「GoogleアナリティクスID」にアナリティクス画面のトラッキングID(UAから始まる)数字を貼り付けます。
一番下の「設定を更新」を押します。これで登録は完了です。
Google Search Console(Googleサーチコンソール)とは検索キーワード毎にどの位の順位なのか、どのくらいのアクセス数が発生しているのか、検索順位を下げる可能性のある問題が発生していないかなどを検証するためのツールです。Googleアナリティクスがホームページ訪問後のデータで、Googleサーチコンソールはホームページ訪問前のデータになります。
こちらも無料でツールを使用することができます。
①Googleアカウントを作成
こちらもアカウントが必須です。Googleアナリティクスで使用しているアカウントと一緒で大丈夫です。
②Search Consoleの登録
https://search.google.com/search-console/about?hl=jaへアクセスし、「いますぐ開始」をクリックします。
プロパティタイプの選択画面に移行するので「URLプレフィックス」を選択し、ホームページのURLを入力し「続行」を押します。
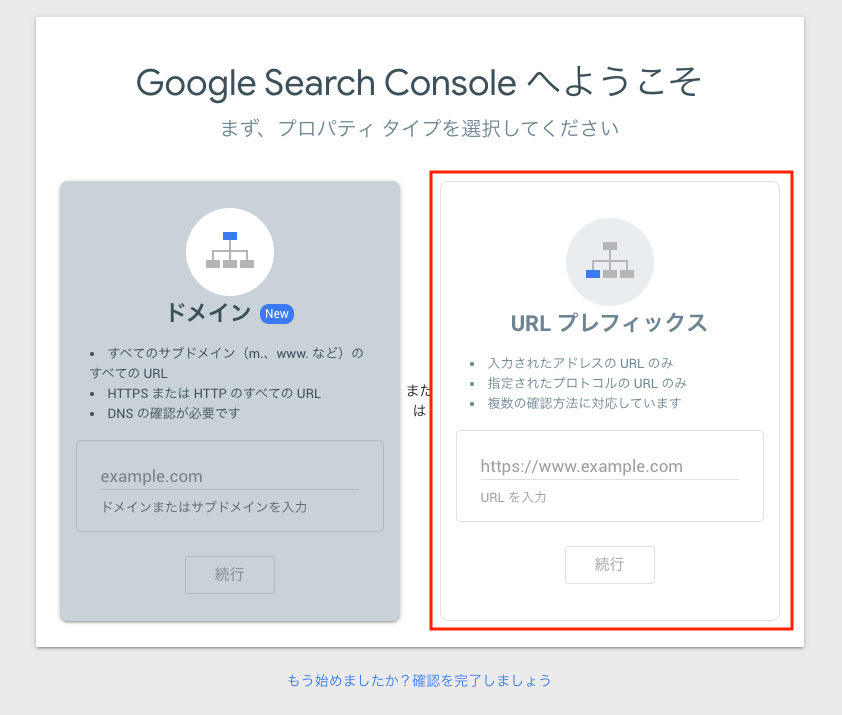
所有権の確認ページに移動します。ここではまだ「確認」を押さないようにします。
下のHTMLタグをクリックし、<meta name=”google-site-verification” content=”◯◯◯◯◯◯◯◯◯” />◯◯◯◯◯◯◯◯◯部分のみをコピーします。(画面赤枠部分)
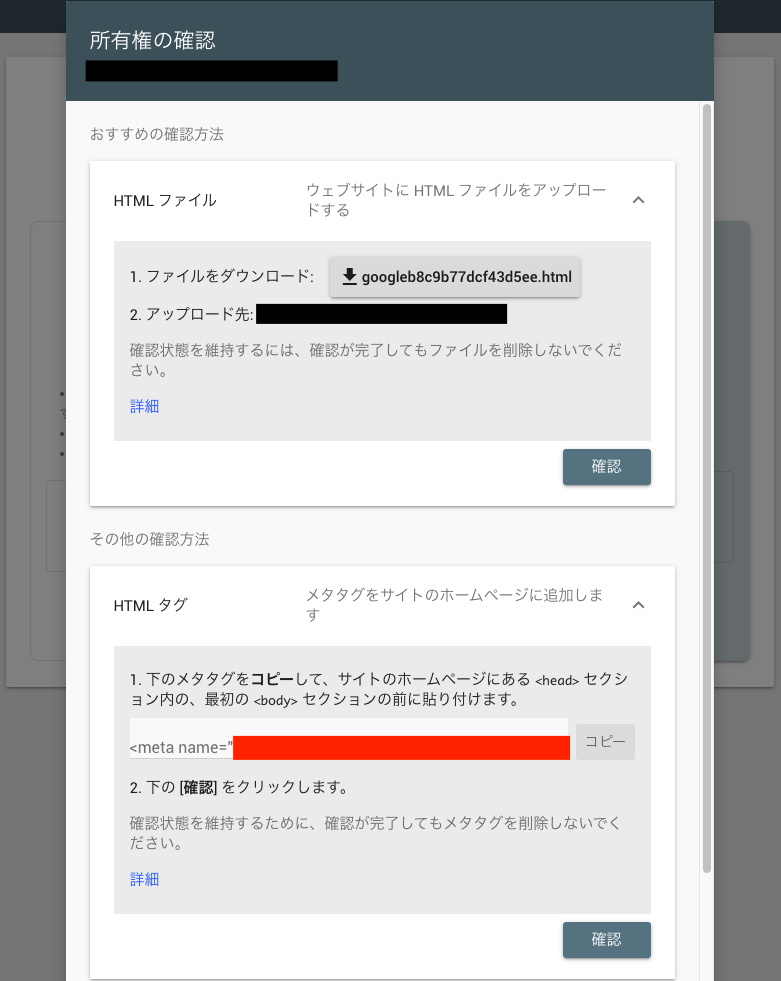
WordPressの管理画面ページに移動します。上の「所有権の確認」ページは後ほど操作するので閉じないでおきましょう。
Googleアナリティクスで使用したWordPressプラグイン、「All in One SEO」の一般設定をクリックします。
スクロールして「ウェブマスター認証」の欄までいくと「Google Search Console」の項目があります。そこに先ほどコピーした◯◯◯◯◯◯◯◯◯のコードを貼り付けます。一番下の「設定を更新」を押します。
最後に、Googleサーチコンソールの「所有権の確認」ページ画面に戻り、HTMLタグ下の「確認」をクリックして下さい。
「~~~の所有権が確認されました。」と表示されれば、登録は完了です。
Googleマイビジネスとは登録することでGoogle検索やGoogleマップなどのサービス上でビジネスの情報を表示させることができるサービスです。
検索結果上に会社名や店舗名はもちろん、外観やスタッフ画像、サービスに関する情報、口コミなどを表示することができるためユーザーに対して存在をアピールすることができます。ホームページと連携も可能なため、Google検索やマップからユーザーを流入させることもできます。
①Googleアカウントを作成
こちらもアカウントが必須です。GoogleアナリティクスやGoogleサーチコンソールで使用しているアカウントと一緒で大丈夫です。
②Googleマイビジネスの確認
まずは自分の店舗名(会社名)をGoogleで検索してみて、検索結果の画面右側にナレッジグラフが表示されているか確認します。
画像の赤枠がナレッジグラフボックスになります。
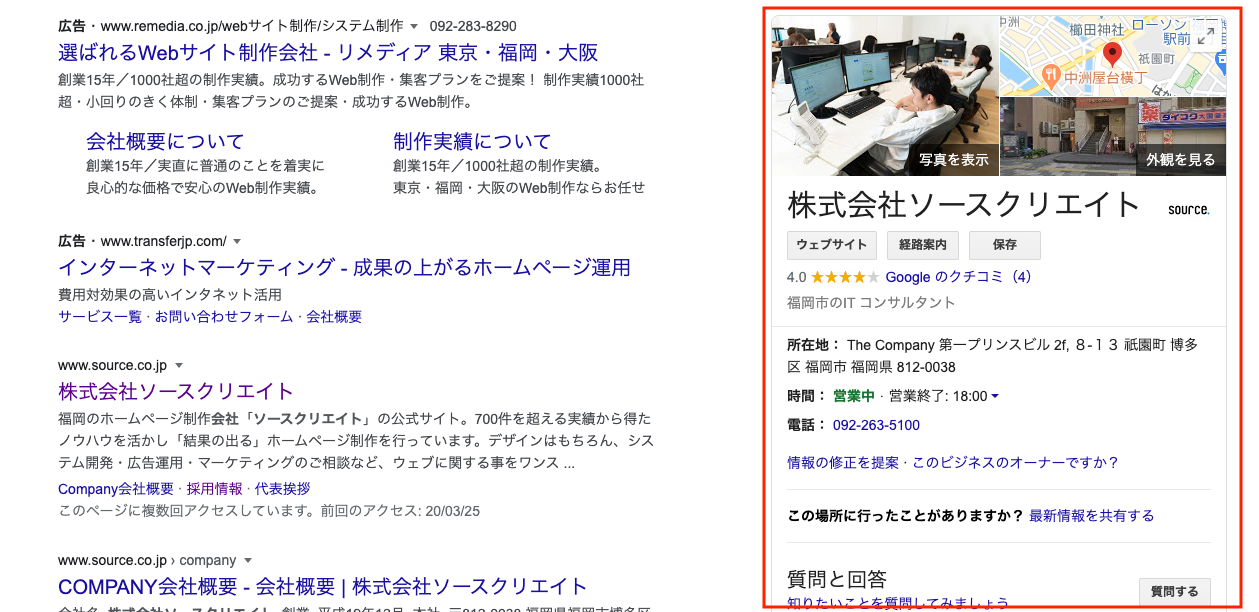
ボックス内の「このビジネスのオーナーですか?」のメッセージをクリックします。
画面に従い、「ビジネス名」「所在地」「地図」などの情報を入力していってください。
最後に確認コードを受け取るための連絡先を入力します。
確認コードとはビジネスオーナーであることをGoogleに証明するためのコードです。
ほとんどの場合、コードはハガキで郵送されるので必要情報を入力して「郵送」をクリックします。
数日後ハガキが到着するので、Googleマイビジネスへログインし、管理画面の「オーナー確認を行う」から確認コードを入力します。
これでオーナー確認は完了です。
Googleマイビジネスのサイトを開き、「今すぐ開始」をクリックします。あとは表示されている場合の手順と同じで画面に従い情報の入力・確認コードの受け取り・入力を行います。
今回はホームページを公開したら最低限登録するべき3つのことをまとめさせて頂きました。冒頭でもお伝えした通り、ホームページは公開すれば終わりではありません。アクセス状況の把握や、ホームページをもっと多くの方に知ってもらうためにも対応をしっかりと行い、最適なホームページ運営を行っていきましょう。
ソースクリエイトでは、
ホームページの企画構成から制作・運用まで対応いたします。
興味をお持ちの方はお気軽にご相談ください。
丁寧にお話をお聞きし、適切な解決策をご提案いたします。
まずは、お困りごとをお気軽にご相談ください。